Among various other interesting and useful features in Audacity, timeline quick- play is very important. You can easily start your playback from any point as per your choice. This feature is easily accessible to you in Audacity using this feature. You can just take your cursor to the point where you want to enable this, and click on the green triangle button. Afterwards, the white line that will be drawn will help you quickly find the quick-play location.
- Sponsored Links -
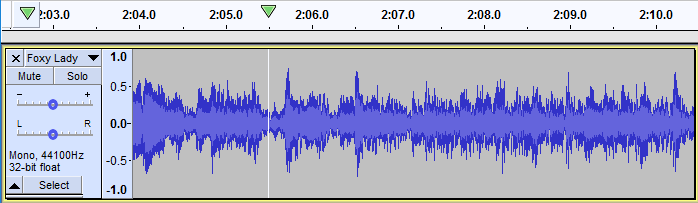
You can pin and unpin play head in your audio or recording as per your choice. It is very easy to use and handle. And, people love it for its authenticity and ease of use. Also, it must be taken into account that if you have enabled the snap- to option, the line will appear yellow in color. Though, you cannot use this feature when you are recording your audios and tracks. All the sub-features of the quick-play region are helpful and absolutely easy to use.
Clicking the timeline
You can press the left click button to play from the location where the pointer is placed. By clicking the right-click button, Audacity will open the Timeline right-click menu. In addition, you can press the Shift key with the left click button to loop play the selected or not selected region.
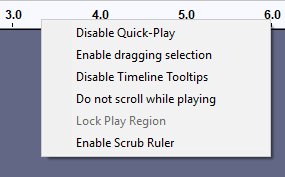
Clicking and tracking the timeline
- Using the left click and drag option, you can temporarily create a play region. And if you release it, playback will start.
- If you press the Shift key with the left click and drag it, then again, a play region will be created and will begin when you release the left button of the mouse.
- This playback will repeat itself again and again in loops.
If you choose the Control key with the left key and drag it, a temporary play region will be created. And, this will start after a few seconds.
How to adjust the quick- play region
- You can easily adjust the selected quick-play region.
- You can enable dragging the selection to drag the quick-play region and adjust it as per you wish.
- Also, if you wish, you can disable the feature whenever you wish by clicking on ‘disable the dragging selection’.
- Alternatively, if you do not want to make any further changes to the play region, you can lock it down.
The right-click menu
When you press the right-click button in the quick- play region, it will open the right-click menu. This menu consists of various options including disable and enable the quick-play region, enable or disable the dragging selection, timeline tooltips, lock the play region, and enable or disable the scrub ruler.
You can also lock the scrolling option while playing, using the ‘do not scroll while playing’ option, available in Audacity’s right-play menu. Click here to learn more.
Also, you can disable the ‘auto-scroll if unpinned’ option by removing the checkmark. It is very easy to use and handle. As a result, people love using this menu to enhance their audios and tracks and modify them.
Read more articles
- Effect Menu: Nyquist and its sub-menu
- Know about the DTMF Tones in Audacity
- Select and Edit Audios-Audacity




