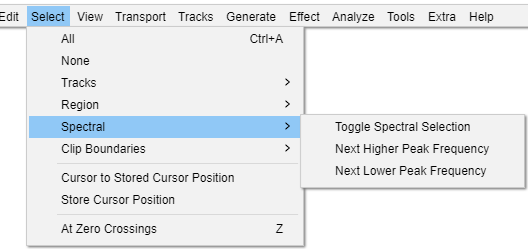Select Menu: Spectral
| Spectral Selection is often used in conjunction with the Spectral Selection Toolbar |
Toggle Spectral Selection Q
Changes between selecting a time range (and hence all the frequencies in that range) and selecting the last selected spectral selection in that time range. This command toggles the spectral selection even if not in Spectrogram view.
Next Higher Peak Frequency
When in Spectrogram view, snaps the center frequency to the next higher frequency peak, moving the spectral selection upwards. This does the same as clicking and dragging the center frequency upwards.
Next Lower Peak Frequency
When in Spectrogram views snaps the center frequency to the next lower frequency peak, moving the spectral selection downwards. This does the same as clicking and dragging the center frequency downwards.