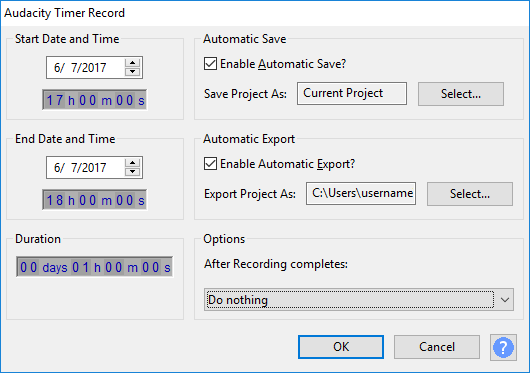Transport Menu: Recording
You can either start a recording on your existing track or an a new track.
There is also a Timer Record function to enable you to make unattended timed recordings.
| See the Recording page in the Manuals for more details on the Record commands. |
Record R
Clicking Record or using the R shortcut always begins recording at the end of the currently selected track(s).
Record New Track Shift + R
This will cause Audacity to create a new track and begin recording on that track from the current cursor position (or from the left edge of a region on the Timeline).
Starts recording at the end of the currently selected track(s). Append Record can also be started by holding Shift while clicking the Record button in Transport Toolbar. When you hold down the Shift key the Record button will change to the Record New Track ![]() button.
button.
Timer Record... Shift + T
Brings up the Timer Record setup dialog for scheduling when a recording ends and optionally, when it begins. Pressing "OK" starts the process of recording, or waiting for the recording to start.
For full details of the timer recording function please see the Timer Record page.
Punch and Roll Record Shift + D
This command enables you to correct errors easily during the course of a recording session.
You can stop, back up over a mistake, and continue recording, resulting in one track that eliminates the error and is properly timed, without the use of cutting, pasting, and clip-moving commands, or mixing of multiple tracks.
See Punch and Roll Record for more details on the use of this command.
Pause P
Temporarily pauses playing or recording without losing your place. Same as clicking the Pause button ![]() in Transport Toolbar.
in Transport Toolbar.