Using Audacity is very simple, and everyone who wishes to record audio will love our program. Navigation and Playback are two features easily that are easily accessible in Audacity. But still, for more information, here are some navigation and playback tips for you:
- Sponsored Links -
Navigation Tips
While you use Audacity, it always plays from the position of the cursor or the area that you have selected. However, you can change this position anytime. You can change the playback position at Audacity by moving the cursor to the desired position and pressing the Space key. As well, you can use the shortcut keys Alt+ Right to move the playback to the next label and Alt+ Left to move the playback to the previous label.
One is able to zoom in the tracking area, move directly to the end or start of the audio, and navigate several tracks using this feature.
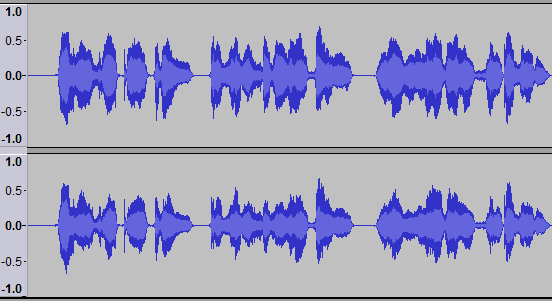
How to find the audio that you want to edit
- To find the audio that you want to edit, you can use the seek function in playback.
- It will set pre-determined time to edit the playback.
- You can also play or stop the audio and set the cursor to find the editing position.
- There are various other features like Quick- play, Scrubbing, Cut Preview, Play to Selection, and Play at Speed that can be used to edit the audio.
Marking the edit points
If you want to keep a note of the points that you have edited in the audio, you can mark your editing positions. Here are all the tips that you need to know.
- You can easily create and select an area and modify them whenever you wish.
- After this, you can label that area using the ‘add a label at selection’ option available in the track’s menu.
- Now, if you wish to go back to the editing position, you can easily navigate to it using Shift+ Tab keys.
- The clip is also one more helpful feature at Audacity that can help you split your audio into multiple clips.
Playback tips
You can view, edit and adjust the playback volume and also ensure smooth playback. Playback tips will help you understand how to use these features in Audacity.
Playback volume
At Audacity, you can view and adjust the playback volume as you wish. You can view the playback volume in the playback meter. It is clearly shown in the meter. In case, you are not able to see the toolbar, you can go to the view menu and click the toolbar. Click here to learn more.
If you wish to adjust or edit the volume of the playback, you can use the mixer toolbar. Again, if this is not present on the screen, you can visit the view menu and click toolbars.
Smoothing the Playback
Smooth and clear playback is very important, in order to make your audio sound good. At Audacity, you can do this easily. You can click on the help button and then Run benchmark to test the playback of your Audio.
Read more articles.
- Equalization in Audacity
- Start using the Envelope Tool on Audacity
- Connecting an Instrument to Your Computer
- Playback tips at Audacity




