If you have an interest in songs and recording your own tracks, then you must use Audacity. It is a free software program for editing and recording audio. You can do so much more with the help of this open-source software, like mixing and splitting tracks
- Sponsored Links -
Read this article to get the much-needed knowledge if you are going to use Audacity for playing your file and to learn about the recording and playing options available.
Toolbar options available
The transport toolbar offers us multiple options to access audio files. You can click the play button to play the audio file, starting from the selected portion of the track. You can play the file on the loop. Likewise, you can play the cut part or the selected part rather than playing the whole of the audio file.
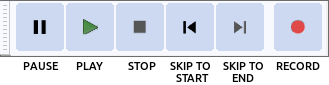
Be aware, that clicking the play button while the audio is in playing status will restart it. You actually don’t need to stop it first and then start it again. This makes the process even more simple and easy to access. Click R, which is the shortcut to the option Record. You can pause or stop the running audio file by clicking on the respective buttons in the taskbar on the left.
Shortcuts available
To perform all of the tasks mentioned above, you can even use the keyboard shortcuts that are available for them. And, whenever you go to the menu for selecting them, it will show the keyboard shortcuts alongside. You will soon tend to remember the shortcuts for some of the commonly used options and features in our program.
Volume and speed controls
You can control the volume of the track, by easily adjusting the volume slider. You can control the net output volume of the mixed track. As well, the speed feature enables you to run the whole track at a constant speed. That speed can be lower or greater than the actual speed of the track. This speed is adjustable using the play option in the ‘play at speed toolbar’.
You can enable enveloping which will let you change the speed of the track over a length of the track while keeping the left portions of the tracks unchanged. You can set different speeds to the different portions of the track. This can prove to be really helpful in editing and can enhancing the impact of your audio.
Record audios
You can record your audio tracks using the Recording button in the Transport Toolbar, or by clicking R (which is the keyboard shortcut).
Recording can be continued after any previously selected audio track. If the project is empty, a new track also starts to record. A line will automatically appear at the junction of the two tracks. This will let you separate the tracks easily, if you wish to do so in the future.
Some special features
You can record a new track while listening to some previously recorded tracks. This is overdubbing. You can record the time for which the recording continues.
Read more articles
- Audacity’s draw tool to work on the waveforms
- Dithering Effect Of Audacity Right Here
- Distortion: Introduction, types, and usage
- Playing and Recording at Audacity




