Splitting and Joining Audio Tracks: In Audacity, with the help of the “Audio Track Dropdown Menu”, you can perform the following tasks:
- Sponsored Links -
- Break the stereo tracks to two distinct tracks for the right and left channels.
- A single stereo track can be made from two different mono tracks
- Join two mono tracks (left or right) into a single stereo track
How to Split Stereo Track
A single track can be broken into left-channel and right-channel tracks. This way you can conveniently edit the two tracks separately. For this, open the “Audio Track Dropdown Menu” and click on “Split Stereo Track”.
You will observe two different tracks marked “Left” and “Right”.
Note: By default, the channels are panned to the hard left or hard right. Settings related to the pan can be alter as per the requirements.
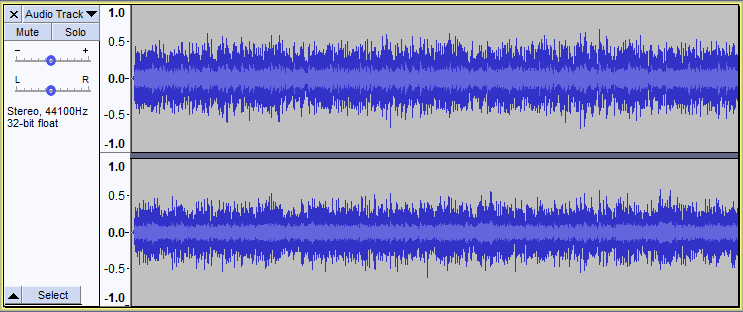
Two Mono Tracks from a single Stereo Track
An audio track can also be split into two separate mono tracks. You can select the option to “Split Stereo to Mono” in the present stereo track to get two different mono tracks in the Audio Track Dropdown Menu.
Note:- In this, split both mono channels are center-panned, which is different from the hard left and hard right panning in case of a simple split of a stereo track.
Making Stereo Tracks by joining tracks
For joining two mono tracks to make a stereo track, you can follow these steps:-
- Click on the Audio Track Dropdown Menu from the upper mono track.
- Click on the “Make Stereo Track” option.
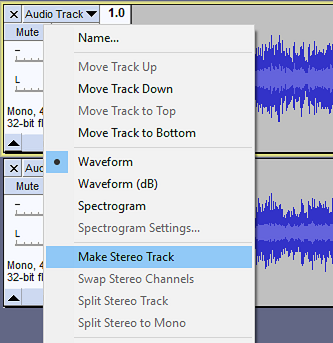
Left and right channel tracks in any sequence will consolidate the two tracks into one Stereo Track. The upper Track will become the left channel of the new stereo track. Afterwards, the right channel will be made from the lower track. And, it is independent of their current classification in the mono track. Click here to learn more.
Precautions
If you are joining two tracks with a single-channel into a single Stereo Track, make sure to do the following:
- The pan and gain context of the two tracks will be neglected.
- The Track present on the upper half will be assume to have a pan setting of 100% left and a gain of 0 dB.
- The Track present on the lower half will be assume to have a pan setting of 100% right and a gain of 0 dB.
- The gain of the Track present on the upper half will be apply to the new Stereo, and the resulting pan of the new Track will be assign as 0.
The output may not not be as desired.
Envelops will be maintain for the right and left channels of the resultant Stereo Track. Additionally, any further changes or adjustments in the envelope may give undesirable results.
To get the result of the made stereo “Make Stereo Track” command make the gain of each Track to 0 dB, make the upper track pan to 100% left and lower track pan to 100% right.
And, to retain all the settings of the mono tracks, click on Tracks>Mix>Mix and Render.
Equalization To One Channel Of The Stereo Track
Suppose a channel is “suppressed” and lacks high frequencies in comparison to another channel.
- Click on the Split Stereo Track option from the Dropdown Menu.
- Select the suppressed Track.
- Click on Effect>Filter Curve or Effect>Graphic EQ and administer the curve.
- Check the result by listening. You can also undo using Edit>Undo EQ.
- Once done, click on the “Make Stereo Track” option from the Dropdown Menu.
Read more articles.




