Things you should know about Zooming in Audacity
Overviewing audio quality is the most important aspect of editing any music track. Potential mistakes or unbalanced tunes can be rectified when overviewing the entire track. This can be done using the perfect toolbars that Audacity offers in its software.
- Sponsored Links -
Audacity has various methods for audio zooming, which means you can easily zoom-in or zoom-out to listen to your audio track carefully and detect any distorted noises or unclear tunes. You can inspect any portion of your audio which may need treatment once you are done mixing the audio.
There are two criteria for zooming overview: Horizontal zooming and Vertical zooming. In this article, we will only emphasize Horizontal zooming, also known as time scale zooming.
Time Level Adjustments
In Audacity, you see a waveform structure where your entire track is being shown from beginning to end. Zooming in Audacity is easy as it lets us concentrate on any segment (from a fraction to 15 seconds long) of the song, track, or recording to make changes in the tune whilst listening to the entire track. So, if you wish to listen up your track, then make adjustments in the zoom levels.
If you lost or forgot at which point you stopped during the process, then check the Timeline bar where you can recollect where you were in minutes, seconds, or hours.
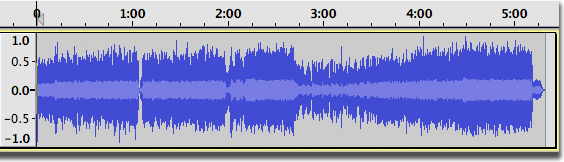
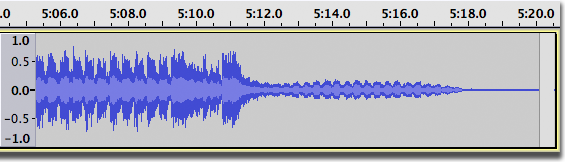
Main Commands
In the main menu command, there are five ways to zoom horizontally:
- Zoom In– Doubles the present zoom level in your track.
- Zoom to Normal: Reverts you back to original default zooming, where you will be allowed to listen to the music track or in-between time duration’s of 5 – 10 seconds at a moment.
- The Zoom Out: This will cut the present zoom status in half and let you analyze the tuning pitch in depth, allowing changes if necessary.
- Zoom Selection: Zoom and drag so that the selected part of the track perfectly accommodates the screen area.
- Zoom Toggle: There are toggles in between two previous zoom phases. You can select this in your Track Preferences, which includes Defaults or normal Default Zoom level that zooms 4 Pixels in each sample, which shows the audio track in a fraction of seconds.
- Width supervision: Zooms out sufficiently so you can listen to the entire operation.
- Height supervision: Fetches back all the tracks so that they fit in the screen completely without scrolling. For example, if your track is comprise of more than about 5 audio tracks, you will have to do a little scrolling up and down due to the lack of maximum track height, as it is not possible to fit such a large file in one.
- You can also use the Zoom tool to zoom between two present levels of audio.
The edit toolbar will let you keep an eye at your present track levels. Make sure to use zooming tools for your audio track to perfect your audio quality. Click here to learn more.
Read more articles.




