When we record audio, we work hard to achieve mastery and perfection. Sometimes, however, we may get distracted due to the unattractiveness of the work environment. In response, Audacity has a Customizing feature, where you can customize your Audacity page and make a few necessary changes. This will make your Audacity screen look more beautiful and attractive to work. It will offer a beautiful workspace and you will feel fresh, productive, and inspired through the customized theme.
- Sponsored Links -
In the customizing option, you can change various things on Audacity. Basically, these include theme, waveform colours, preferences, layout, and plug-in extensions. If you are planning to use this feature for the first time on Audacity, and do not know how to do this, here is a guide for you. Here are the basic steps that you need to follow to customize your Audacity screen.
Themes
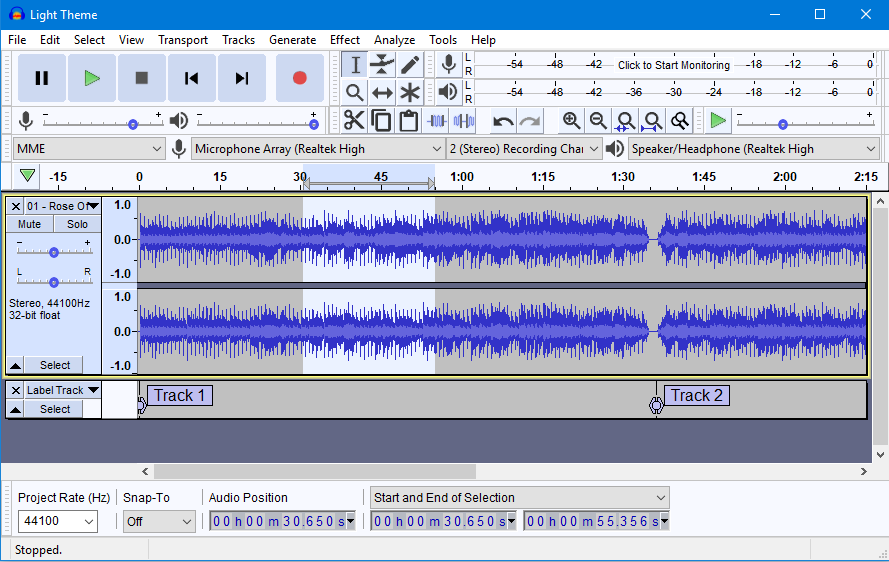 |
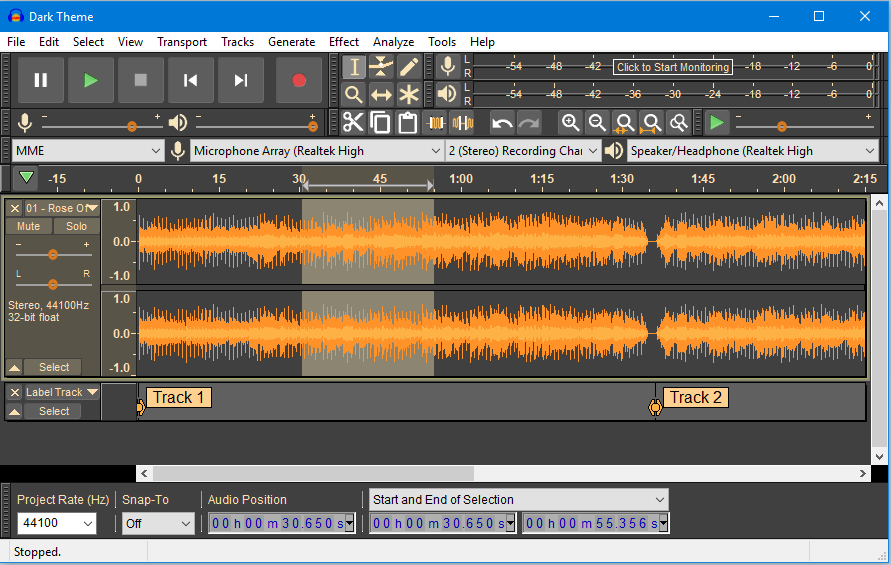 |
 |
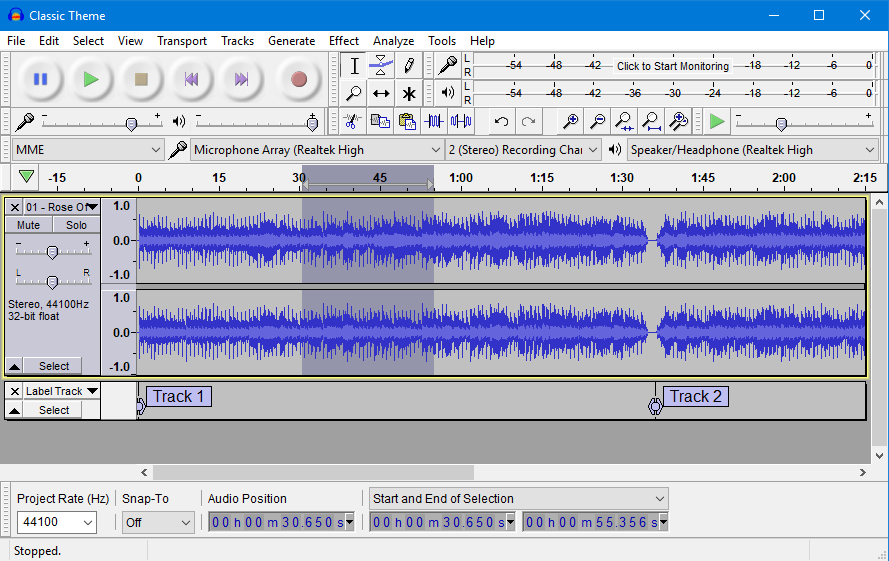 |
| Light theme | Dark theme | High Contrast theme | Classic theme |
The theme is an important element of the Audacity experience. From the first page to the last page, whatever you open in Audacity is based on a particular theme. It is basically the background that appears on the screen while using Audacity. To change the theme in Audacity, follow the steps outlined below.
Audacity offers four inbuilt themes: light theme, dark theme, high- contrast theme, and classic theme. You can change or select the desired theme by clicking on edit, then preferences and then interface. You will then find all the options including a user-defined custom theme. Follow the simple steps above to change the theme and enjoy using Audacity.
Waveform Colours
If you only want to change the waveform colour, but want to leave everything else the same on your Audacity screen, follow these instructions. Audacity provides an option to change the colour of the waveform individually without making any changes to the theme of the screen. Also, you can have different colours for the different waveforms in the same project. Click here to learn more.
There are four colours that are available for a waveform. They include red, blue, black, and green colours. To change the colour of the waveform, you can go to the dropdown menu in the Track Control Panel.
Preferences
In Audacity, you can change or adjust its behaviour. Yes, you can change the way it works to some extent. These changes are already built-in Audacity in the Preferences feature. You can access the Preferences feature by using the edit menu. However, in windows, Preferences can be found under the Audacity menu. Also, in your PC, you can open Preferences dialogue box by simple pressing Ctrl+ P.
Layout
This feature helps you change the front-page layout of Audacity. You can move, resize, hide or show various toolbars using this feature in Audacity. To customize the layout of your Audacity front page, you can follow the steps mentioned below.
- To customize the toolbar, you can go to view and then click toolbars.
- This will help you to change the layout of the toolbar as desired.
You can also use the grabber and the resizer button, to directly make changes to your toolbar.
Plug-in Extensions
This feature can be used to add to the effects available in Audacity. Though, tested plug-ins are available on Audacity Download Nyquist Plug-ins. And experimental plug-ins can be found at Nyquist board on Audacity Forum.
Read more articles.
- Fades feature in Audacity
- Learn to use the Fade and Crossfade feature on Audacity
- Extra Menu – Transport as an option




