A detailed analysis of your audio track is important, because every bit of your tune contains some kind of distortion. Thus, careful inspection of the audio track becomes a part of the audio editing procedure. If you are using Audacity, then you will come across many options in the toolbar. However, vertical zooming is the best because you can use it regardless of the tools chosen in the Toolbar.
- Sponsored Links -
In vertical zooming, you can expand the track size by altering the track height and measuring the height of your track vertically in the Track display icon. In the waveform diagram on your screen, you can see both horizontal and vertical overview. Though, when you particularly select vertical zooming, vertical details of the track will be enhanced.
There are two modes in Vertical zooming; Simple mode and Advanced mode.
Realtime Vertical Zooming mode
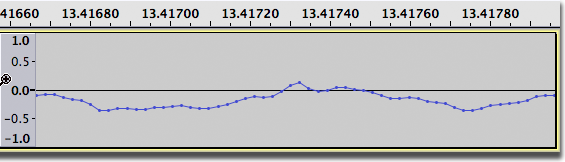
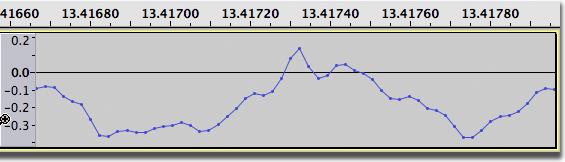
The vertical part contains vertical zoom status scale and right-clicking on the vertical zoom scale leads you to a drop-down context menu, which includes:
- Zoom Reset – It sets the waveform back to the original zoom level of the track.
- Zoom Half – Zooms out the track to half the natural zoom level of your track, if it is a single track.
- Zoom Twice- This zooms-in vertically to twice the normal zoom level of the track.
- Half-wave – You can use this function when you are handling multiple tracks in which only the prime half of the waveform is displayed.
- Zoom In – This zoom-in vertically focuses the vertical zoom scale in the exact part you click on the menu. This feature is useful as multiple times in the over-viewing process.
- Zoom Out – This zoom-out vertically focuses the vertical zoom scale in the exact part you click on in the menu. You can use this feature at any point.
Spectrogram Vertical Zooming
You can only enable the Spectrogram vertical zooming when the Advance vertical zooming is active. In this, you can manipulate the audio in the menu and the magnifiers to zoom in the zoom level.
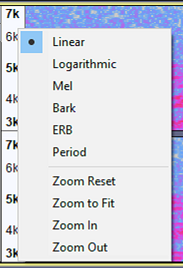
The vertical zoom commands get you into
- Zoom Reset: This feature brings the vertical zoom level to its actual state.
- Zoom Fit: This feature lets the Spectrogram view fit the available screen space.
- Zoom-In: This concentrates on where you click on the vertical zoom hierarchy provided in the menu. You can use this feature multiple times in the overviewing process.
- Zoom- Out – This zoom-out Vertically focuses on the part you clicked on the vertical zoom scale provided on the menu. You can use this feature at any point for overviewing your audio track.
Vertical zooming can also be done using Note Tracks, which includes changes in the octave (UP/DOWN) without doing any changes in the zoom level. Also, this displays note pitches in any audio tune that does not sound correct, and you can change immediately.
With both these techniques, you can make a perfect tune for yourself. You can always rely on a zooming method to give the necessary change to your tune, audio or any other sound that needs perfection!




