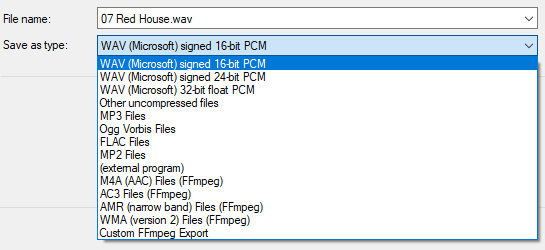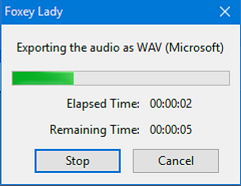Export Audio
You can use to export multiple audio files (based on labels or multiple audio tracks) in one process.
- When using Export Selected Audio, however, Audacity will Export the selection from all selected tracks even if some if those tracks are grayed-out and inaudible on playback.
Export Audio or Export Selected Audio dialog
In summary, there are five steps to follow when exporting.
- Choose the folder to export to in Save in: then type the file name you want.
- Select the type of audio file to export to.
- Set the Format Options (if those are available for your selected format) if you want to change the size, quality or other encoding choices for that selected file format.
- Press .
- The Metadata Editor dialog will then appear (unless you have disabled it for the export step in the Import/Export Preferences). Edit Metadata lets you enter embedded information in the file such as artist, year or genre. Either leave the metadata blank or complete the fields you require, then press (not "Save...").
File name
Type the required file name. The correct file extension - preceded by a period (dot) - will be added automatically to the end of the file name, according to the format selected in the "Save as type" list (see below). For example, typing "08 Voodoo Chile" (without quotes) will produce a file "08 Voodoo Chile.wav". For M4A and WMA formats (for which the optional FFmpeg library is required), you can add alternative extensions as specified in "FFmpeg formats" below.Any other extensions can be added after a file name as required, but Audacity will display a warning that this is not the normal extension for this file type, and that some applications might not play files with non-standard extensions.
Save as type
Clicking in the input box opens a dropdown menu enabling you to chose the file format you wish to export to:
Hover over each row in "Save as type:" in the image to see the tooltip and click in that row to learn more. Skip the image
- Export Formats supported by Audacity for more details on the various format types that Audacity supports for export
- Exporting to an External Program for details of how to export audio for use in an external program
- Custom FFmpeg Export Options for details on how you can export a specific codec in a specific format container
| WAV files are limited to a maximum size of 4GB - see this page for details of how that relates to maximum times. |
Format Options
Notice with the image at the top of this page, for the default export to WAV format there are no export options. However some formats do offer options for making settings like quality or encoding.
Export options vary from one audio format to another:
- Other uncompressed files Export Options
- MP3 Export Options
- Ogg Vorbis Export Options
- FLAC Export Options
- MP2 Export Options
- (external program)
- AAC Export Options
- AC3 Export Options
- AMR Export Options
- WMA Export Options
- Custom FFmpeg Export Options
Custom FFmpeg Export
Using the Custom FFmpeg Export provides access to a much wider range of export formats and codecs. For more information on this please see Custom FFmpeg Export Options.
Be aware that not all combinations of format and codec that are offered in the dialog will work properly, you will need to experiment.
Automatic Mixing on Export
By default, multiple stereo tracks are mixed down to a single stereo file on Export.
Also by default, multiple mono tracks are mixed down to a mono file, but if you pan any mono tracks to left or right or if there are any stereo tracks among the tracks to be exported, the tracks are mixed to a stereo file. Note that the mono tracks are mixed to both the left and right channels of the resulting stereo file.
Advanced Mixing Options
The Advanced Mixing Options dialog appears if you have chosen "Use custom mix" in the Import / Export section of Preferences. The dialog will appear after pressing the button in the Export dialog.
Use this dialog to export multi-channel (surround sound) files or to make customized assignments between Audacity tracks and the channels in the exported file. For details please see Advanced Mixing Options.
Exporting multiple tracks as a single audio file
You can use Export Audio or Export Selected Audio to export multiple tracks as a mono or stereo mixdown, or as a multi-channel audio file by enabling Advanced Mixing Options.
- When using Export Selected Audio, however, Audacity will Export the selection from all selected tracks even if some if those tracks are grayed-out and inaudible on playback.
Cancelling the export process
You may abort the export process without writing the file by pressing in the Export Audio / Export Selected Audio dialog, or in the Advanced Mixing Options or Metadata Editor dialogs (if those dialogs appear). If you Cancel in any dialog, any changes you made to the "Save in:" directory or file type will not be preserved for next time you export.
Export progress dialog
Once you have clicked the button in the export dialog and in Edit Metadata, Audacity will display a dialog displaying progress of writing the exported file:
The colored progress bar is a visual indicator of how much of the file has been written. The Elapsed Time and Remaining Time are estimates and may change as the export progresses.
Stop and Cancel
Clicking the:
- button will halt the export where it is now, leaving the partially exported file in place,
- button will abort the export leaving no exported audio file.
Leading black space in exported track(s) or project
When exporting audio any leading blank space offset in the tracks or project to be exported is treated as silence and appropriate leading silence will pad the exported audio.
There is an option in Import/Export Preferences where you can turn this off and have leading blank space ignored on Export.
- A use case for turning this off is track-based multiple export where you have "songs" lined up one after the other on different tracks - and in this case you probably do not want the offsets exported as long silences at the start of "songs".