You can view, edit and adjust the playback volume to ensure smooth playback. Playback tips will help you understand how to use these features in Audacity. Here are all the tips that you should know:
- Sponsored Links -
Playback volume
At Audacity, you can view and adjust the playback volume as you wish. You can view the playback volume in the playback meter. It is clearly shown in the meter. In case, you are not able to see the toolbar, you can go to the view menu and click the toolbar.
If you wish to adjust or edit the volume of the playback, you can use the mixer toolbar. Again, if this is not present on the screen, you can visit the view menu and click toolbars.
Important tips on Playback Volume
You can modify or change the volume level individually for each track.
- For this, you can use the “–” and “+” signs in the track control panel to set the volume according to your comfort.
- The excessive right of the pointer indicates very high volume and the excessive left indicates very low volume. Try adjusting the volume in between the range.
- If you play multiple tracks or recordings at the same time, the output volume will be the combined volume.
- So, you have to move the gain slider for each track to reduce or increase the combined volume. To maintain a balance in all the tracks, try to adjust the volume at the same level.
- This will maintain uniformity in the audio and make it sound good.
- If you are not satisfied with the size of the playback meter toolbar, you can edit it anytime in Audacity.
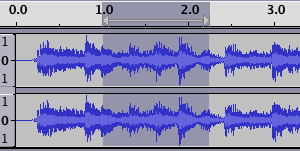
You can increase or decrease the size of the toolbar as you wish.
Making the playback smooth
Smooth and clear playback is very important to make your audio sound good. At Audacity, you can do this easily. When you play multiple tracks and audios at the same time, it requires a lot from your computer. The more the RAM, the better the audio. At Audacity, you can test the playback and get an idea of how many tracks can be played at the same time. To do this, click on the help button and then Run benchmark to test the playback of your Audio.
Other important tips for smooth playback
If you are having some problems with your playback, there are a lot of options that you can use.
- Firstly, you need to ensure that you are not using too many applications at the same time and then you should try rebooting, restarting, or reloading Audacity.
- If this does not work, then try decreasing the project rate. Higher rates increase the load on your computers.
- If it still does not work, you can try various other options available at the official website of Audacity.
Apart from these, you can also go for managing your tracks. Start with removing all the unnecessary tracks that you do not want to hear or work on. You can also mix some tracks and end some existing tracks. Click here to learn more.
Read more articles.




